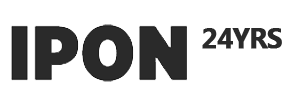rgb led matrix with an esp8266
by:IPON LED
2020-05-14
I think these RGB LED matrix displays are one of the best monitors in the Arduino project, they are very bright and vivid and actually very easy to use!
They can be used to display text, images, or a combination of the two. Please check out some examples that can be done with a monitor: In this Instructable I will show you how to start using these monitors with esp8266.
Let\'s jump in!
If you want to see it, the video covers the same content as in this manual!
Also, if you want to check, I \'ve created a playlist of any live streams I \'ve done using this monitor: first, talking about the different types of these screens is a good start.
I have a P3 64x32 LED matrix that reveals two things about the display: 1)
The P3 part of the name indicates that the display spacing is 3mm.
This means that there is a 3 mm² distance between the center of one LED and the center of the next LED)
64x32 indicates how many LEDs are on the display.
There are many different configurations for these types of displays (
I think the biggest is 64x64)
But they all work in a similar way.
These monitors are actually cheap!
One I use in this Instructure starts at around $20.
I bought it on Amazon. co.
But all this should be the same as mine. Amazon. co.
UK * linklinksedit: I have made a PCB since making this guide, making it very easy to use these monitors!
It is easier to connect than the display and makes use of the wires.
I sell them on tindie if you\'re interested.
It saves some trouble with wiring and makes it easier to power the board.
If you get the motherboard, all you need is a Wemos D1 mini style ESP8266 and a power supply (
All listed below)
In addition to the actual display, you will get the following information: what we need first is a very large 5v power supply, and adafruit recommends that the 64x32 matrix can require 8 amps!
This is the worst case (
All led Set to White)
So in reality you may not need that big room, but there is no harm in having head space.
You can get two different types of power supply: PSUs type
The laptop on the left is similar in style to the laptop and has 2.
The 1mm jack is used as its output, and there is a more similar type to the one that comes with the 3d printer.
I prefer the style of the laptop as the other style requires you to connect the power supply voltage wires to the laptop and I like to avoid using the power supply voltage as often as possible!
Here is a link to the same type I use (
Laptop style 5v 8 amp)Amazon. co. uk* (
This seems to come with the adapter attached to the power cord)
AliExpress * we just need something else and you need to set something up before you start using these monitors.
If you have never used ESP8266 or Arduino before, we need a little software setup.
I have a dedicated video.
It only takes 5 minutes and goes through everything you need to set up.
If the video is not something you really like, take a look at the second lesson of Becky\'s awesome IoT course, which will also meet everything you need.
You should be able to upload simple sketches to ESP8266 before moving to the next section (
For example, video and blink examples mentioned in Becky\'s lesson)
We also need to install some libraries in order to use the monitor.
The first one we need to install is the px matrix library installed by 2Dom.
It is being released to the library manager, but the library is only available through Github when writing this structure.
Try searching for \"pxmatrix\" in library manager \"(Sketch -
> Including Library-
> Management Library)
, But you may just need to download the zip file from Github and then add it to the Arduino IDE in this way. (Sketch -
> Including Library-> Add . ZIP Library)
We also need to install the Adafruit GFX Library.
To install it, you can search for it on the Arduino library manager.
The first thing we need to do is connect the power supply to the wire that comes with the display.
Adafruit Learning Guide suggests connecting wires like this: I can\'t get it to make a strong connection (physically)
But who am I to question Adafruit\'s advice!
If you follow this route, be sure to give it some strength with insulating tape or ice rink.
I ended up using a few screw terminals and a piece of perfboard to make a small board for connecting the power to the wire and I was happy with the results!
Next, we will connect the data cable of the monitor.
Library github lists several different pin layout examples, but only tags seem to have changed between different pin layout examples, and my pin layout example doesn\'t have any tags at all!
I wired the board as follows: Here is the full size display, you will notice that there are two connectors on the back of the display, what you want to connect is the one with the arrow away from it, depending on what you have, some pins are not needed, these are C, D and E pins.
The library lists instructions on when these pins need to be connected according to the scan rate of the monitor: although my monitor is a 1/16 monitor, I need to connect E.
Without what it looks like: the best way to check if the monitors need them is that they seem to be connected to the ground on a monitor that doesn\'t need them.
Keep your multimeter in continuous mode and check these pins against the ground pin, if the pin is connected to the ground, you can also power the ESP8266 under the same power supply as the Monitor, but the easiest and safest way is to power them separately.
If you do want to turn off the same power supply, on the Wemos D1 mini board we can connect the 5v that shows the power supply directly to the 5v pin.
Two things to pay attention to: another note.
If you are using ESP8266 that does not use the pin marked \"D\" in front (e. g. D1, D2 etc)
You can map the pins to the ESP pins using the following figure.
For example, D1 is connected to the GPIO pin 5, so connect that connection to 5 if your motherboard uses the GPIO pin number.
We can start using the monitor now.
First, we will use the examples in the library to test that everything is OK.
In Arduino IDE, go to file-> Examples -
> Px matrix and open the pixeltime example.
The first thing we need to update is the configuration of the display type we have.
They can be used to display text, images, or a combination of the two. Please check out some examples that can be done with a monitor: In this Instructable I will show you how to start using these monitors with esp8266.
Let\'s jump in!
If you want to see it, the video covers the same content as in this manual!
Also, if you want to check, I \'ve created a playlist of any live streams I \'ve done using this monitor: first, talking about the different types of these screens is a good start.
I have a P3 64x32 LED matrix that reveals two things about the display: 1)
The P3 part of the name indicates that the display spacing is 3mm.
This means that there is a 3 mm² distance between the center of one LED and the center of the next LED)
64x32 indicates how many LEDs are on the display.
There are many different configurations for these types of displays (
I think the biggest is 64x64)
But they all work in a similar way.
These monitors are actually cheap!
One I use in this Instructure starts at around $20.
I bought it on Amazon. co.
But all this should be the same as mine. Amazon. co.
UK * linklinksedit: I have made a PCB since making this guide, making it very easy to use these monitors!
It is easier to connect than the display and makes use of the wires.
I sell them on tindie if you\'re interested.
It saves some trouble with wiring and makes it easier to power the board.
If you get the motherboard, all you need is a Wemos D1 mini style ESP8266 and a power supply (
All listed below)
In addition to the actual display, you will get the following information: what we need first is a very large 5v power supply, and adafruit recommends that the 64x32 matrix can require 8 amps!
This is the worst case (
All led Set to White)
So in reality you may not need that big room, but there is no harm in having head space.
You can get two different types of power supply: PSUs type
The laptop on the left is similar in style to the laptop and has 2.
The 1mm jack is used as its output, and there is a more similar type to the one that comes with the 3d printer.
I prefer the style of the laptop as the other style requires you to connect the power supply voltage wires to the laptop and I like to avoid using the power supply voltage as often as possible!
Here is a link to the same type I use (
Laptop style 5v 8 amp)Amazon. co. uk* (
This seems to come with the adapter attached to the power cord)
AliExpress * we just need something else and you need to set something up before you start using these monitors.
If you have never used ESP8266 or Arduino before, we need a little software setup.
I have a dedicated video.
It only takes 5 minutes and goes through everything you need to set up.
If the video is not something you really like, take a look at the second lesson of Becky\'s awesome IoT course, which will also meet everything you need.
You should be able to upload simple sketches to ESP8266 before moving to the next section (
For example, video and blink examples mentioned in Becky\'s lesson)
We also need to install some libraries in order to use the monitor.
The first one we need to install is the px matrix library installed by 2Dom.
It is being released to the library manager, but the library is only available through Github when writing this structure.
Try searching for \"pxmatrix\" in library manager \"(Sketch -
> Including Library-
> Management Library)
, But you may just need to download the zip file from Github and then add it to the Arduino IDE in this way. (Sketch -
> Including Library-> Add . ZIP Library)
We also need to install the Adafruit GFX Library.
To install it, you can search for it on the Arduino library manager.
The first thing we need to do is connect the power supply to the wire that comes with the display.
Adafruit Learning Guide suggests connecting wires like this: I can\'t get it to make a strong connection (physically)
But who am I to question Adafruit\'s advice!
If you follow this route, be sure to give it some strength with insulating tape or ice rink.
I ended up using a few screw terminals and a piece of perfboard to make a small board for connecting the power to the wire and I was happy with the results!
Next, we will connect the data cable of the monitor.
Library github lists several different pin layout examples, but only tags seem to have changed between different pin layout examples, and my pin layout example doesn\'t have any tags at all!
I wired the board as follows: Here is the full size display, you will notice that there are two connectors on the back of the display, what you want to connect is the one with the arrow away from it, depending on what you have, some pins are not needed, these are C, D and E pins.
The library lists instructions on when these pins need to be connected according to the scan rate of the monitor: although my monitor is a 1/16 monitor, I need to connect E.
Without what it looks like: the best way to check if the monitors need them is that they seem to be connected to the ground on a monitor that doesn\'t need them.
Keep your multimeter in continuous mode and check these pins against the ground pin, if the pin is connected to the ground, you can also power the ESP8266 under the same power supply as the Monitor, but the easiest and safest way is to power them separately.
If you do want to turn off the same power supply, on the Wemos D1 mini board we can connect the 5v that shows the power supply directly to the 5v pin.
Two things to pay attention to: another note.
If you are using ESP8266 that does not use the pin marked \"D\" in front (e. g. D1, D2 etc)
You can map the pins to the ESP pins using the following figure.
For example, D1 is connected to the GPIO pin 5, so connect that connection to 5 if your motherboard uses the GPIO pin number.
We can start using the monitor now.
First, we will use the examples in the library to test that everything is OK.
In Arduino IDE, go to file-> Examples -
> Px matrix and open the pixeltime example.
The first thing we need to update is the configuration of the display type we have.
Custom message