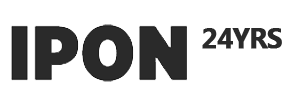how to make an individually addressable led matrix sign
by:IPON LED
2020-05-02
A few days ago, Adafruit posted a blog about their new NeoMatrix Library.
They don\'t have any tutorials, but for anyone who can\'t wait, they can all link to their github and continue hacking.
So I pulled out their code last night and welded 60.
The LED density I lay on can be addressed individually, and soon there is a working LED matrix.
When you download the code from github, you will see a folder called \"example.
Make sure the sample folder is in the Arduino folder and next to the library folder--
Not in the library!
It will not work if your folder is not in the right place.
Next, download these libraries: and put all these folders into the libraries folder.
Check the image of my folder structure to make sure your folder structure is similar.
Now is the time to set the led.
The NeoMatrix Library provides you with several options to set the LED matrix.
When you weld the LED strips together, be sure to remember that you have to match the physical configuration of the LED and adruino with the configuration you configured in your code.
Open the example and find the matrixtest \".
Open this file in arduino IDE.
Near the top of the file, you will find the line of code used to define the Matrix object.
This is what I mean by my code: adafruit_neomatrix look at my photo of my LEDs and note: We have a lot of options from the Matrix object we just built.
Fortunately, most of them are straight. forward.
The steps to select the zigzag or progressive may not be very clear.
The difference is that the \"progressive\" arrangement of the led is continuously welded.
You cut the LED light strip into two pieces and weld the wires directly between the two pieces.
If you want to turn these into a matrix, you need to reverse the second band so that the wires fall behind the LEDs.
See pictures for examples.
I like to use glyphs in many cases.
The LEDs are flat, which is good.
The zigzag is done by cutting the LED light strip into pieces, reversing all the other light strips and welding them together on the side.
See pictures for examples.
Now that you \'ve welded your LEDs together, you\'ll need to connect them to the arduino if you haven\'t already.
Keep in mind that if you specify \"3\" in The Matrix object in your code, you will need to connect the LED light strip to pin 3 on the arduino.
Most LED light strips have 4 wires: 2 black ground wires, 1 red power supply and 1 blue Data/signal wire.
We only need 1 black, 1 red and 1 blue in this case. (
When your power supply and signal are not from the same location, there are two black wires in other cases.
In this case, you will need to pair the black wire with the red one and the other with the blue one. )
Connect a black wire to GND, connect the red wire to 5 v, and connect the blue wire to pin 3.
I use arduino micro in the picture.
An Uno, Leonardo, etc. should work the same.
Find this line in your matrixtest File :);
Change \"hello\" to anything you want.
Power on arduino (
I\'m powering through the usb in the picture)
Try it!
Note: If you try words that are longer than \"hello\", your words will be cut off.
I\'ll let you read the sample code and figure out how to fix it yourself! ; )
They don\'t have any tutorials, but for anyone who can\'t wait, they can all link to their github and continue hacking.
So I pulled out their code last night and welded 60.
The LED density I lay on can be addressed individually, and soon there is a working LED matrix.
When you download the code from github, you will see a folder called \"example.
Make sure the sample folder is in the Arduino folder and next to the library folder--
Not in the library!
It will not work if your folder is not in the right place.
Next, download these libraries: and put all these folders into the libraries folder.
Check the image of my folder structure to make sure your folder structure is similar.
Now is the time to set the led.
The NeoMatrix Library provides you with several options to set the LED matrix.
When you weld the LED strips together, be sure to remember that you have to match the physical configuration of the LED and adruino with the configuration you configured in your code.
Open the example and find the matrixtest \".
Open this file in arduino IDE.
Near the top of the file, you will find the line of code used to define the Matrix object.
This is what I mean by my code: adafruit_neomatrix look at my photo of my LEDs and note: We have a lot of options from the Matrix object we just built.
Fortunately, most of them are straight. forward.
The steps to select the zigzag or progressive may not be very clear.
The difference is that the \"progressive\" arrangement of the led is continuously welded.
You cut the LED light strip into two pieces and weld the wires directly between the two pieces.
If you want to turn these into a matrix, you need to reverse the second band so that the wires fall behind the LEDs.
See pictures for examples.
I like to use glyphs in many cases.
The LEDs are flat, which is good.
The zigzag is done by cutting the LED light strip into pieces, reversing all the other light strips and welding them together on the side.
See pictures for examples.
Now that you \'ve welded your LEDs together, you\'ll need to connect them to the arduino if you haven\'t already.
Keep in mind that if you specify \"3\" in The Matrix object in your code, you will need to connect the LED light strip to pin 3 on the arduino.
Most LED light strips have 4 wires: 2 black ground wires, 1 red power supply and 1 blue Data/signal wire.
We only need 1 black, 1 red and 1 blue in this case. (
When your power supply and signal are not from the same location, there are two black wires in other cases.
In this case, you will need to pair the black wire with the red one and the other with the blue one. )
Connect a black wire to GND, connect the red wire to 5 v, and connect the blue wire to pin 3.
I use arduino micro in the picture.
An Uno, Leonardo, etc. should work the same.
Find this line in your matrixtest File :);
Change \"hello\" to anything you want.
Power on arduino (
I\'m powering through the usb in the picture)
Try it!
Note: If you try words that are longer than \"hello\", your words will be cut off.
I\'ll let you read the sample code and figure out how to fix it yourself! ; )
Custom message