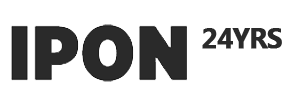how to convert cassette tape audio to a digital file
by:IPON LED
2020-05-01
In this instructable, you will learn how to copy cassette tapes on your computer using a tape recorder and computer, so that you can put them on your iPod or other device, because the cassette tape is out of date at this time.
Let\'s review the items needed to achieve the goal :-
CD player/Walkman with portable cassette tape.
There must be 3 of your tape players.
5mm audio plug for use with headphones. -A Double-Male End 3.
Audio Cable 5mm.
These can be purchased at stores such as Best Buy or source at a fairly cheap price. -
USB headset/microphone adapter.
I took the picture with my headphones, but I\'m sure you can buy one at Best Buy.
You may also have a sound card in your computer so you can plug in your headphones and microphone directly.
Look for a set of round plugs in green and pink on your computer. -
Of course, you need the tape you want to convert.
This is all the physical items you need in the process.
The digital items will be listed in the relevant steps.
Insert your tape if you want to hear it.
If your player has speakers or headphones, adjust the volume on the player to a comfortable listening level.
Be sure to rewind.
You don\'t want to miss any audio when you record.
Finally, plug one end of the audio cable into the headphone plug on the player.
Download bold.
It\'s the tool you use to record cassette audio.
I will explain how to use it in a later step.
Plug the other end of the audio cable into the microphone plug on the USB adapter.
Remember, you may also have a microphone plug built into your computer, so you can use it.
Now you can transfer your cassette to your computer. Let\'s begin!
Look for the microphone icon in Audacity with a list next to it.
This will select from which microphone will Audacity record from.
Find the one you plugged into the audio cable.
Because my USB adapter came with my headphones, Audacity thought I was recording with my headphones.
Also, make sure it is set to stereo recording as shown in the first image of this step.
Now that you \'ve stepped up, it\'s time to test the recording.
Press play on the tape player, and then click the red round \"record\" button in Audacity.
Audacity will start receiving sound and recording from your player.
Record the first song on your tape for a few seconds.
When you record the tape, you hear the full volume of the player by connecting to the headset/speaker on your computer.
You may want to adjust the volume of the recording itself, so look for the microphone icon with the slider next to it, as you can see in the second picture.
Keeping the slider all the way to the right will make the recording sound exactly the same as the one you heard while recording.
Moving the slider to the left will reduce the volume of the recording.
Playback the audio you recorded in Audacity and adjust the slider according to the hearing volume you think is comfortable.
If the sound is too loud or too quiet, rewind, adjust the slider and try again and again until the best position is found.
Now that you have found the right volume, you can start recording the audio.
Make sure you rewind all the way and press play on the player.
Then, click the record button in Audacity.
Let the first side of the tape play all the time and don\'t stop. (First image)
You then need to export the audio to the file.
Click File in Audacity, and click export in the menu that appears from there \". (Second image)
The window seen in the third image will appear.
Select the audio file format from the menu at the bottom, name the file and save it somewhere.
You don\'t need to worry about \"album name/title/artist name etc.
The pop-up window, so just click OK \".
Now, perform the same steps on the other side of the tape.
If you want to put the audio on your iPod, or just listen on your computer, you may want to separate the song so you can choose the one you want to start, skip the songs you don\'t want to hear.
Open the first audio file you saved in Audacity.
There is a line between songs that is flat. (First image)Using the I-
Shape \"selector\" tool (
See selected in the second picture)
, Click and hold for a period of time when the line between the first song and the second song is flat.
Then, drag the mouse to the left to the beginning of the first song (third image).
Now that you have selected your song, click edit in Audacity and click copy \". (Fourth image)
Open the new Audacity window (File menu -
> Click new, fifth picture)
Then click edit in this window \". Click \"Paste\" (sixth image)
From the menu that appears.
Now, you will separate the first song from the others.
Exporting It is the same way as exporting two large audio files.
Continue to select different songs and perform the same process as them (New window -> paste in -> export).
When you separate all the songs, you\'re done!
Now you can put them on your iPod or enjoy them on your computer.
Let\'s review the items needed to achieve the goal :-
CD player/Walkman with portable cassette tape.
There must be 3 of your tape players.
5mm audio plug for use with headphones. -A Double-Male End 3.
Audio Cable 5mm.
These can be purchased at stores such as Best Buy or source at a fairly cheap price. -
USB headset/microphone adapter.
I took the picture with my headphones, but I\'m sure you can buy one at Best Buy.
You may also have a sound card in your computer so you can plug in your headphones and microphone directly.
Look for a set of round plugs in green and pink on your computer. -
Of course, you need the tape you want to convert.
This is all the physical items you need in the process.
The digital items will be listed in the relevant steps.
Insert your tape if you want to hear it.
If your player has speakers or headphones, adjust the volume on the player to a comfortable listening level.
Be sure to rewind.
You don\'t want to miss any audio when you record.
Finally, plug one end of the audio cable into the headphone plug on the player.
Download bold.
It\'s the tool you use to record cassette audio.
I will explain how to use it in a later step.
Plug the other end of the audio cable into the microphone plug on the USB adapter.
Remember, you may also have a microphone plug built into your computer, so you can use it.
Now you can transfer your cassette to your computer. Let\'s begin!
Look for the microphone icon in Audacity with a list next to it.
This will select from which microphone will Audacity record from.
Find the one you plugged into the audio cable.
Because my USB adapter came with my headphones, Audacity thought I was recording with my headphones.
Also, make sure it is set to stereo recording as shown in the first image of this step.
Now that you \'ve stepped up, it\'s time to test the recording.
Press play on the tape player, and then click the red round \"record\" button in Audacity.
Audacity will start receiving sound and recording from your player.
Record the first song on your tape for a few seconds.
When you record the tape, you hear the full volume of the player by connecting to the headset/speaker on your computer.
You may want to adjust the volume of the recording itself, so look for the microphone icon with the slider next to it, as you can see in the second picture.
Keeping the slider all the way to the right will make the recording sound exactly the same as the one you heard while recording.
Moving the slider to the left will reduce the volume of the recording.
Playback the audio you recorded in Audacity and adjust the slider according to the hearing volume you think is comfortable.
If the sound is too loud or too quiet, rewind, adjust the slider and try again and again until the best position is found.
Now that you have found the right volume, you can start recording the audio.
Make sure you rewind all the way and press play on the player.
Then, click the record button in Audacity.
Let the first side of the tape play all the time and don\'t stop. (First image)
You then need to export the audio to the file.
Click File in Audacity, and click export in the menu that appears from there \". (Second image)
The window seen in the third image will appear.
Select the audio file format from the menu at the bottom, name the file and save it somewhere.
You don\'t need to worry about \"album name/title/artist name etc.
The pop-up window, so just click OK \".
Now, perform the same steps on the other side of the tape.
If you want to put the audio on your iPod, or just listen on your computer, you may want to separate the song so you can choose the one you want to start, skip the songs you don\'t want to hear.
Open the first audio file you saved in Audacity.
There is a line between songs that is flat. (First image)Using the I-
Shape \"selector\" tool (
See selected in the second picture)
, Click and hold for a period of time when the line between the first song and the second song is flat.
Then, drag the mouse to the left to the beginning of the first song (third image).
Now that you have selected your song, click edit in Audacity and click copy \". (Fourth image)
Open the new Audacity window (File menu -
> Click new, fifth picture)
Then click edit in this window \". Click \"Paste\" (sixth image)
From the menu that appears.
Now, you will separate the first song from the others.
Exporting It is the same way as exporting two large audio files.
Continue to select different songs and perform the same process as them (New window -> paste in -> export).
When you separate all the songs, you\'re done!
Now you can put them on your iPod or enjoy them on your computer.
Custom message